It depends on the type of information/content/data you stored on the SD Card. For sensitive and important information, it is advisable to encrypt it so that you have the full protection of the content.
However, there is a trade-off in encrypting the SD card, it will slow down your access speed and you also need to remember the password you have created.
If you lost or forgot the password, you will not be able to decrypt the SD Card and the card becomes useless to you. You will need to reformat the card before you can use it again for other purposes.
You will need the correct password to open the files before you are allowed access to them.
Does encrypting an SD card slow it down
When you encrypt an SD card, you are actually adding a layer of security protection to it. When you want to access the encrypted card, you will need to decrypt it. All these take more processing power.
Depending on the device you used to access the SD card, and also the type of SD card in use. With a powerful and faster SD card, the speed difference is very negligible.
The encryption key is created when you encrypt your SD card, and this key is stored in your device’s operating system. This encryption key ties the card with the device used to create it. Therefore, if the device is damaged or the OS becomes corrupted, you will not be able to access the information on the SD card.
The password you used to decrypt the card is the encryption key you created. It is the same password you create during the encryption process. Do keep this password secure, otherwise, the encryption becomes meaningless.
What is the benefit of encrypting an SD card
- allow you to keep all your important personal data inside the password-protected media!
- it helps to protect against data breaches and losses.
- in case your SD card landed with the criminal, they are not able to access the content.
- prevent unauthorized users from viewing your data stored on the card.
Encrypting an SD card provides an effective way to enhance the security and privacy of your data on the SD card. You will never be wrong by doing this process. The benefits are more than the inconvenience.
Using BitLocker On Windows PC To Encrypt SD Card
Only Windows 10 Pro and Windows 11 Pro comes with a BitLocker tool for you to encrypt your SD card.
Below is the step you can use to encrypt it:
Step 1: Insert your SD Card into the slot, and click “Open folder to view files”.
Step 2: Select the file you want to encrypt from the ribbon.
Step 3: Go to the Manage tab and click “Turn on BitLocker“.
Step 4: The screen will prompt you to input the password twice.
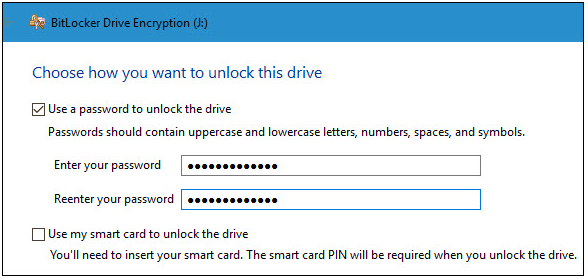
Step 5: If you forget your password for that purpose, don’t forget to select the option of saving the recovery key.
Step 6: Select your Microsoft account and proceed by clicking “Next.”
Step 7: A notification bar with two options will appear: “Encrypt entire drive” and “Encrypt used disk space only.”
Step 8: Select one of them.
Step 9: Before clicking “Next,” check the compatible mode.
Step 10: Click on the “Start Encrypting” option.
This ends the encryption process. You may take out your SD card and keep it in a safe location.
Using In-Built Disk Utility On Mac To Encrypt SD Card
The built-in Disk Utility on your MacBook gives you the power to encrypt the SD Card. Below are the steps you can follow:
Step 1: Insert your SD Card into the card slot and launch the Disk Utility.
Step 2: Select “Apple SD Card Reader Media” from the left menu.
Step 3: Click “Erase” option on the top menu and input the name of your SD Card (e.g. Kingston 512MB). Select “OS X Extended (Journaled)” format. Choose “GUID Partition Map” Scheme and press “Erase” button.
Step 4: When the Erase process is complete, press Done to continue.
Step 5: Next, go to Finder and select the SD Card. Right-click to activate the side menu and choose “Encrypt Kingston 512MB“.
Step 6: Input your encryption password twice in the 2 boxes and put in the password hint. Click the “Encrypt Disk” button to proceed with the encryption.
Step 7: That’s it. You have encrypted the content of your SD Card.
The next time when you insert your SD card into the card slot of your Mac computer, you will be prompted to input the encryption password before you can access all the contents on the card.
Encrypt microSD Card On Android Phone
Most of the Android phones on the market allow you to expand the storage memory using microSD Card.
In this section, we show you how to encrypt your microSD card with the built-in encryption feature on a Samsung (Android) phone:
Step 1: Go to your phone Settings, scroll down to option Biometrics and security, and select it.
Step 2: The menu for Biometrics and security will appear. Scroll down all the way down until you see the option Encrypt or decrypt SD card appear. Tap on it.
Step 3: The Encrypt or decrypt SD card menu will show up, and you can proceed to hit the Encrypt SD card button.
Step 4: It will request you to input the password and your microSD card will be encrypted.
Final Thoughts
If there is financial information or valuable data you wish to store on your SD/microSD card, we suggest that you encrypt your card.
Encrypting the memory card will prevent other people from accessing the content, without your approval.
However, you must keep your encryption password secure. We recommend you write it down and store it at another location, away from the SD/microSD card.
In addition, endure the device that you perform the encryption is in working condition. In the event the device is faulty or unable to work, you will not be able to decrypt the card.
If possible, backup all your important information on another storage as another layer of security, but secure it properly.
For those who wish to transfer your SD card data to another SD card, click the below article for further information:
Before you go, let’s enjoy this wonderful music video (Unstoppable – Wonder Woman) which I did when I completed this article.












