This article will teach you how to check SSD health. You may want to start with the built-in tool that comes with your PC for basic checks.
For detail checking, you can use third-party testing tools. It will provide more information and the status of your SSD.
Most manufacturers will provide their own SSD testing tool. You can visit their website and download it to perform the test on your SSD.
By following the step-by-step guide, you will be able to know your SSD health condition. Do your backup immediately if you find out there is a problem with your SSD.
Below are the methods we have listed for you:
Table of Content
Method 1 – S.M.A.R.T. on Windows PC
Method 2 – S.M.A.R.T. on Mac
Method 3 – 3rd Party Tool on Windows PC
(1) Using Crystal Disk Info
(2) Using Crystal Disk Mark
(3) Using SSD Life
(4) Using SSD Ready
(5) Using Tweak SSD
(6) Using MiniTool
(7) Using Open Hardware Monitor SSD Health
(8) Using Hard Disk Sentinel
Method 4 – 3rd Party Tool on Mac
Method 5 – Different Manufacturer’s Monitoring Tool
(1) Samsung Magician
(2) Toshiba OCZ SSD Utility
(3) Crucial SSD Health Check Using Storage Executive
(4) Kingston SSD Manager
(5) WD SSD Dashboard
(6) Seagate SeaTools
Method 6 – Visual and Hearing Check
Keep reading to discover what are the methods you can use to check your SSD health. Precaution is always better than cure.
Method 1 – S.M.A.R.T. on Windows PC
This is applicable for Windows PC and we will use the S.M.A.R.T build-in tool on the PC.
At the command prompt, run “wmic diskdrive get model, status”. This will activate the Windows command line utility WMIC (Windows Management Instrumentation Command).
When the result of the SSD drive you are testing shows “Pred Fail”, the drive health is no good. You may need to do some backup to prevent your data from corrupted.
If the test result shows “OK”, your drive is all right.
You may watch below video on the steps to do the test !
Method 2 – S.M.A.R.T. on Mac
This is applicable for Mac and we will use the Disk Utility S.M.A.R.T. features on the computer itself.
Click “Finder” at the bottom of the screen, this will bring you to the “Applications” folder. From this folder, click “Utilities” and “Disk Utility”, select the SSD you wish to check. From the selection, click “First Aid” to run the test.
By clicking the “Show Details”, you can see the testing result.
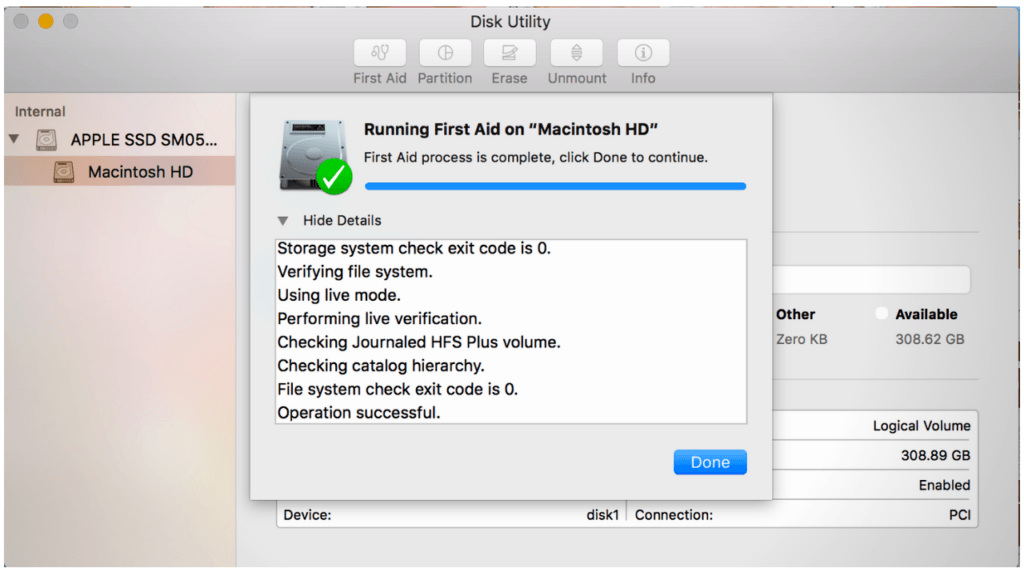
Method 3 – 3rd Party Tool on Windows PC
(1) Using Crystal Disk Info To Check SSD Health
This is a 3rd party tool for Windows PC Users. The software can download from https://crystalmark.info website. Choose the CrystalDiskInfo standard edition.
Follow the on-screen instruction to download and launch the software on your PC. The software is able to detect what drive on the PC and show you the status.
I have an external SSD connected to the USB and an internal HDD inside the PC. Below are the health condition of both drives:
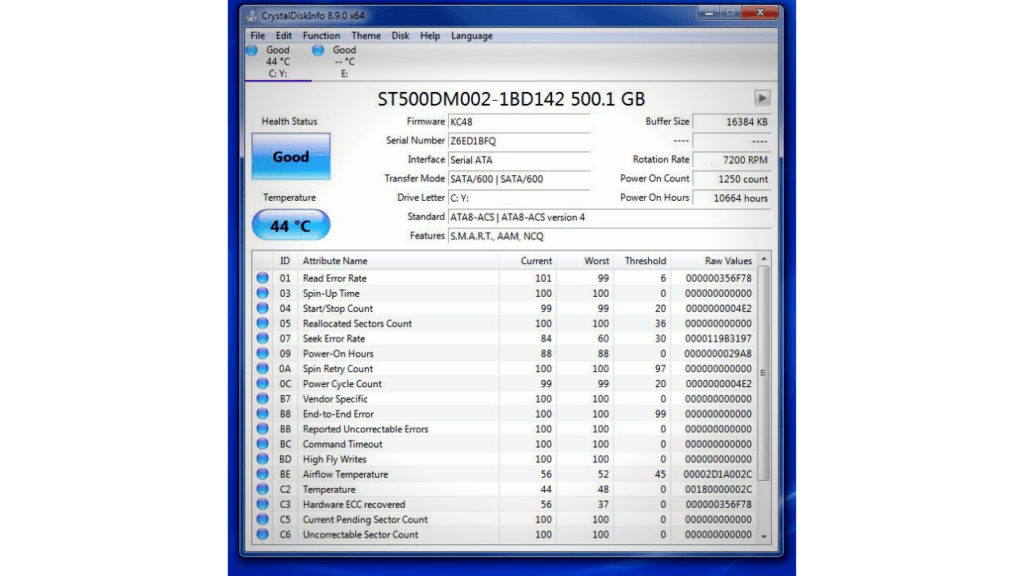
It uses a color-coding system to differentiate the condition of the SSD drive you are testing. Blue color represents Good and Yellow signifies Caution.
So, when it is Yellow you need to pay attention to it. Red tells you that the SSD is in critical condition and needs to replace soon.
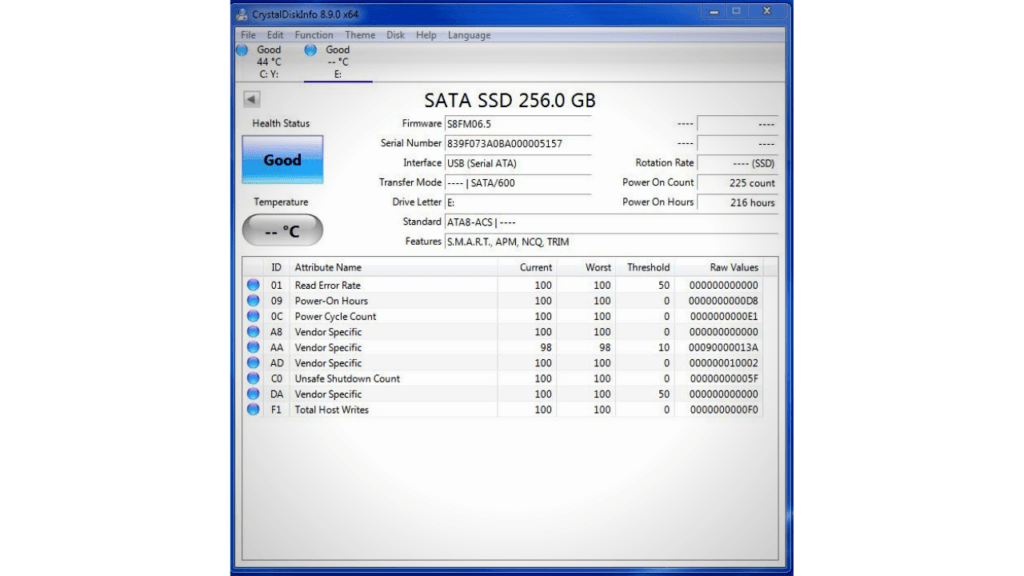
(2) Using Crystal Disk Mark To See SSD Status
This is an MIT-licensed S.M.A.R.T. utility released in 2008. Like the previous Crystal Disk info it is a 3rd party tool for Windows PC Users. The software can also download from https://crystalmark.info website.
Choose the CrystalDiskMark standard edition and follow along all the on-screen instruction to launch the program. Select the drive you want to check and wait for the result.
It allows you to check:
- the port details
- buffer size
- read and write speeds
- power consumption
- S.M.A.R.T. information
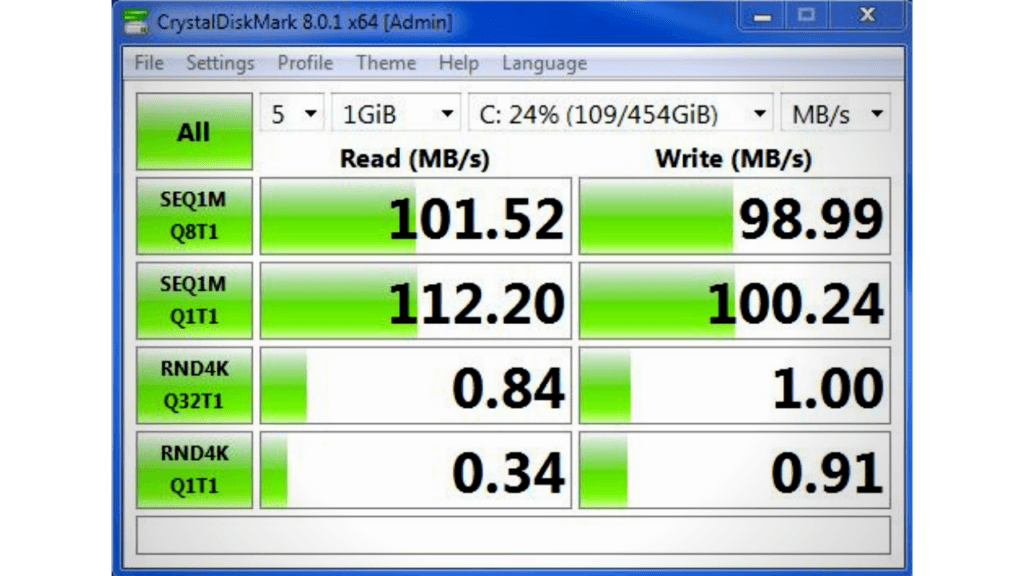
Crystal Disk Mark is a well-respected benchmarking tool and has been in the market for many years. Most people use this tool for their SSD health check.
You can use it to check the health of your external SSD:
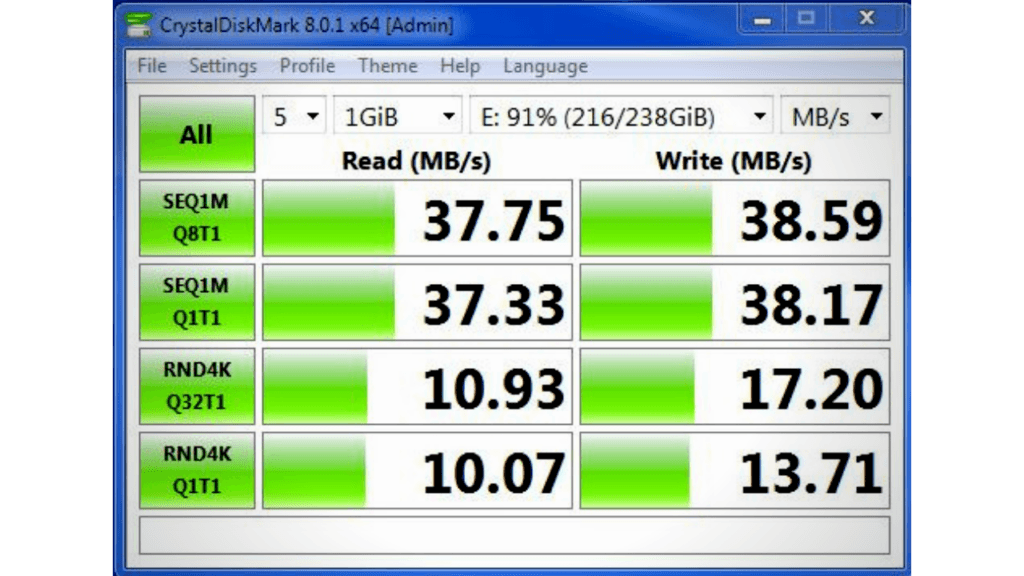
(3) Using SSD Life To Check SSD Condition
This third party health check tool has great compatibility with major SSD manufacturers. Download the tool trial version at https://ssd-life.com/index.html for your full drive information.
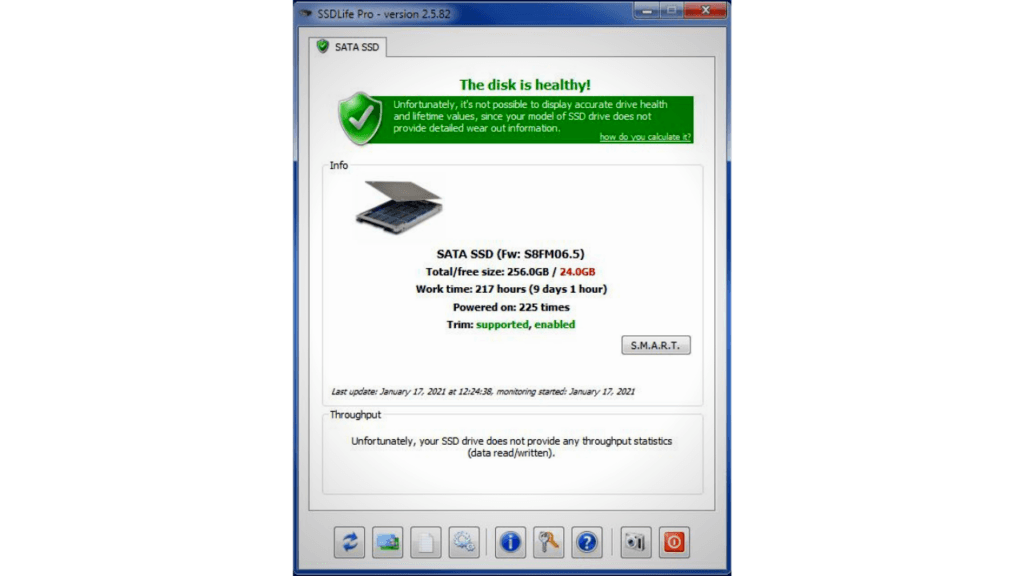
The paid version is SSD Life Pro and costs you US$14 for one PC license. More licenses will be discounted according to the number of users.
You can use it to check your Apple MacBook Air SSD. It shows you the important flaws that will influence the remaining lifespan of the SSD.
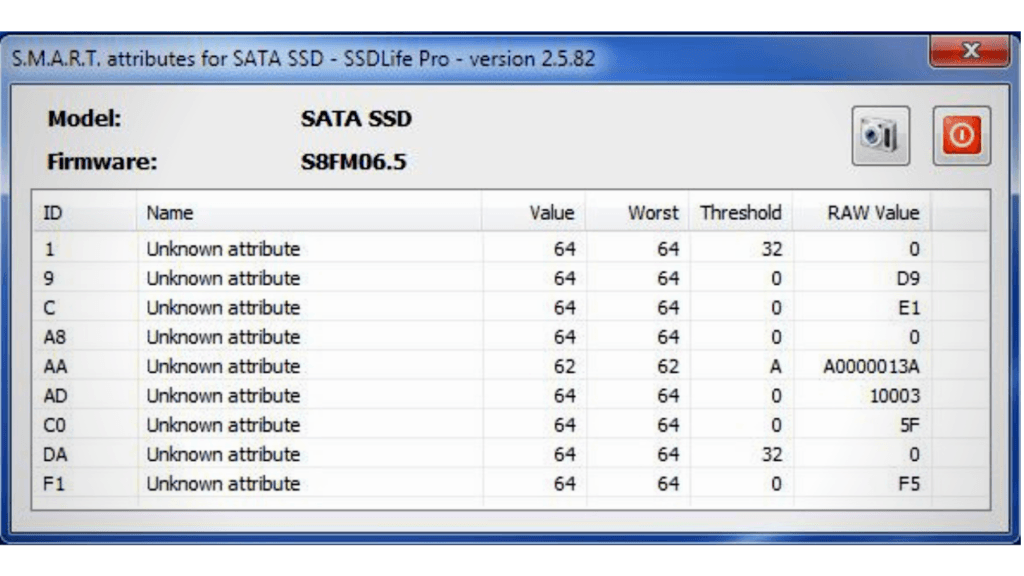
(4) Using SSD Ready To Predict Solid-State Drive Lifespan
This third party tool helps to measure and check SSD life on Windows PC. It will point you to your most frequent writers so that you can optimize those writes.
You can download the current 1.40 version at https://www.ssdready.com/ to predict your SSD lifetime.
The toolbar is easy to maneuver. There are icons like “Start”, “Stop”, “Calculate”, “Processes”, “Options”, “Buy”, “Menu” for you to select.
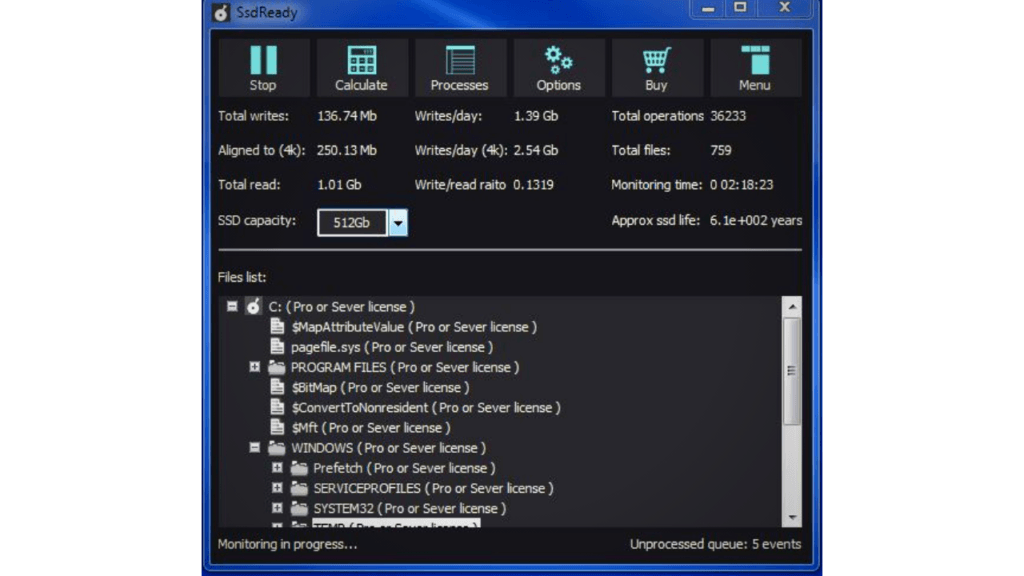
(5) Using Tweak SSD
This third party tool has 2 versions, free and commercial. You can use them to optimize and tweak your Windows Operating System.
You can tell the SSD which storage blocks are no longer in use and erase it to improve performance.
The company which developed this software tool is Totalidea. You can download it from: http://www.totalidea.com/index_1.php
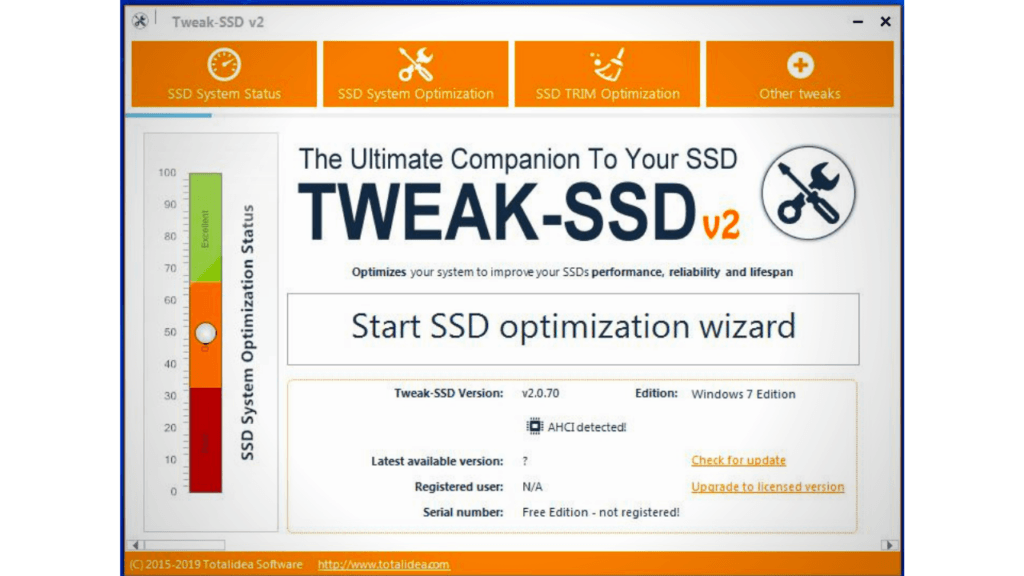
(6) Using MiniTool Partition Wizard
This third party tool can detect how many bad sectors on your SSD and allow you to format the drive.
You can download the software from: https://www.minitool.com/.
Select the MiniTool Partition Wizard Free edition from the site to analyse the health of your drives.
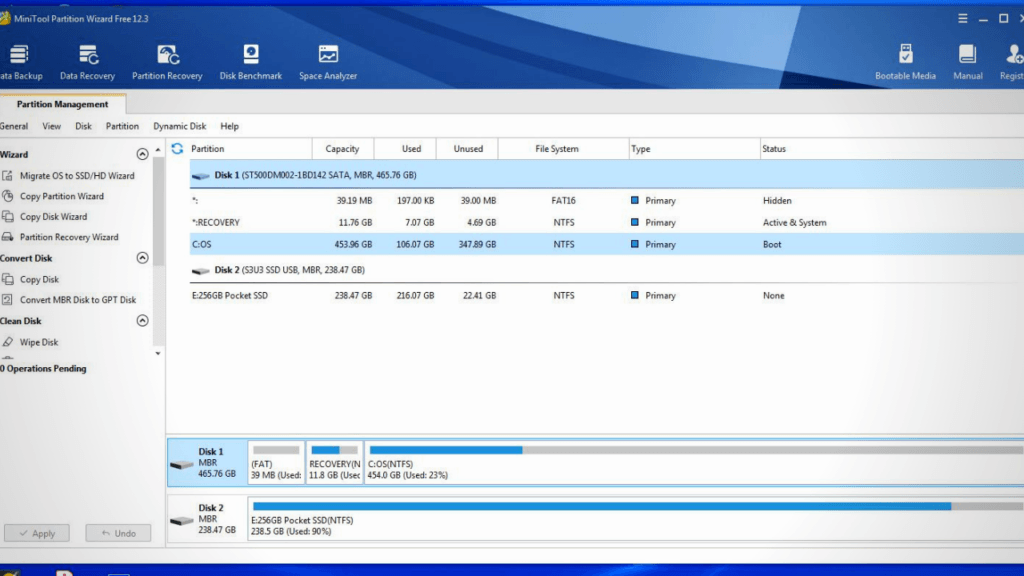
The Disk Benchmark test within the MiniTool Partition Wizard offers more check on the SSD. Give it a try and see the result.
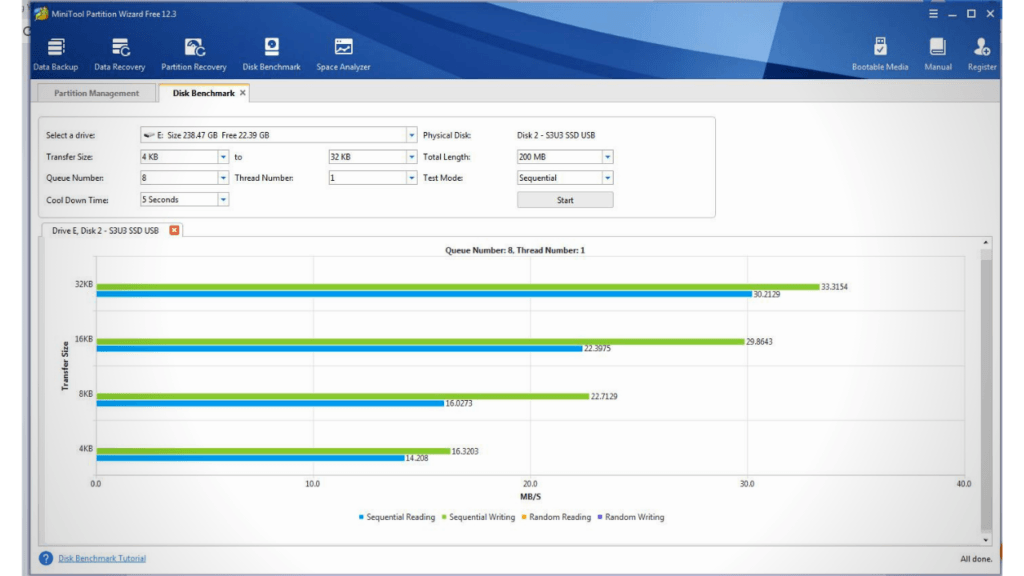
There are many useful libraries with tips inside the tool for you to use.
(7) Using Open Hardware Monitor SSD Health
This is a free open source software allowing you to know how much of your SSD’s life is left. The link to download the software is at https://openhardwaremonitor.org/
Under Levels, the application will tell you the remaining life of your SSD.
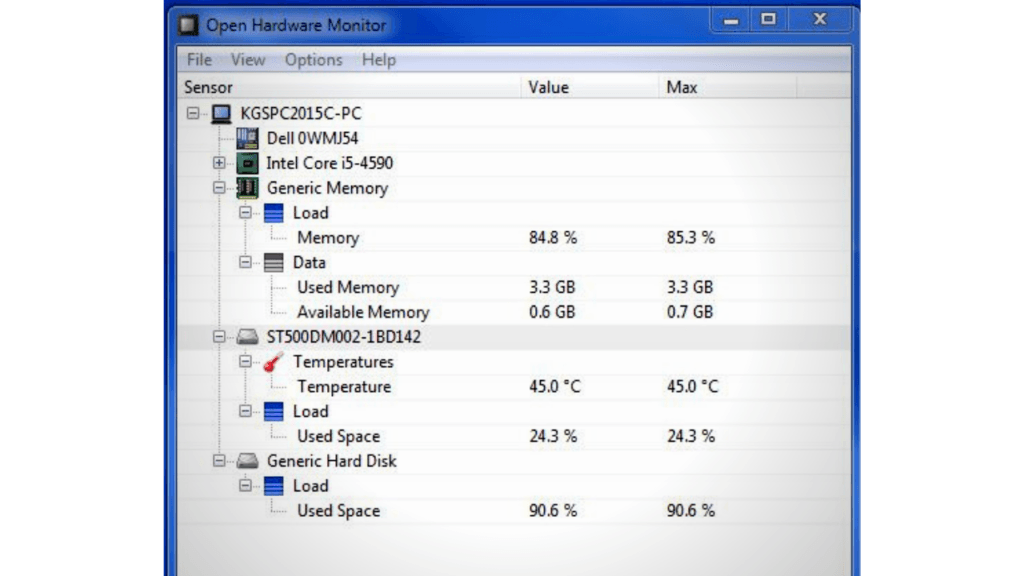
(8) Using Hard Disk Sentinel
This tool helps you to test and diagnose SSD errors. It runs in the background in real-time.
Here is the link for you to download the software. Visit https://www.hdsentinel.com/ and get it for a 30 days trial.
Follow the on-screen instruction and the program will auto-launch and give you the SSD test result.
I have used the trial version on my desktop PC to test my internal HDD and external SSD. Test results show OK for both drives.
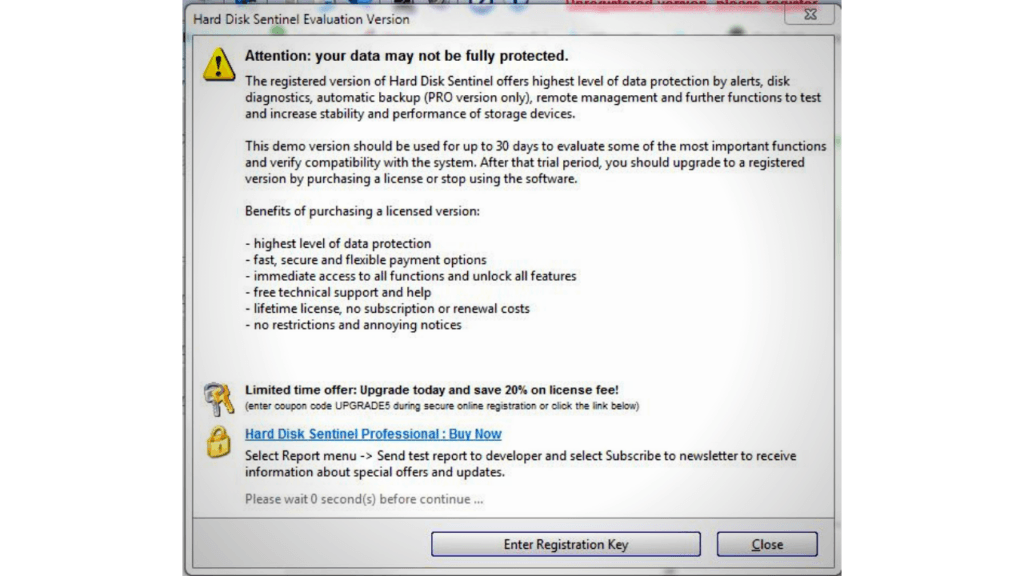
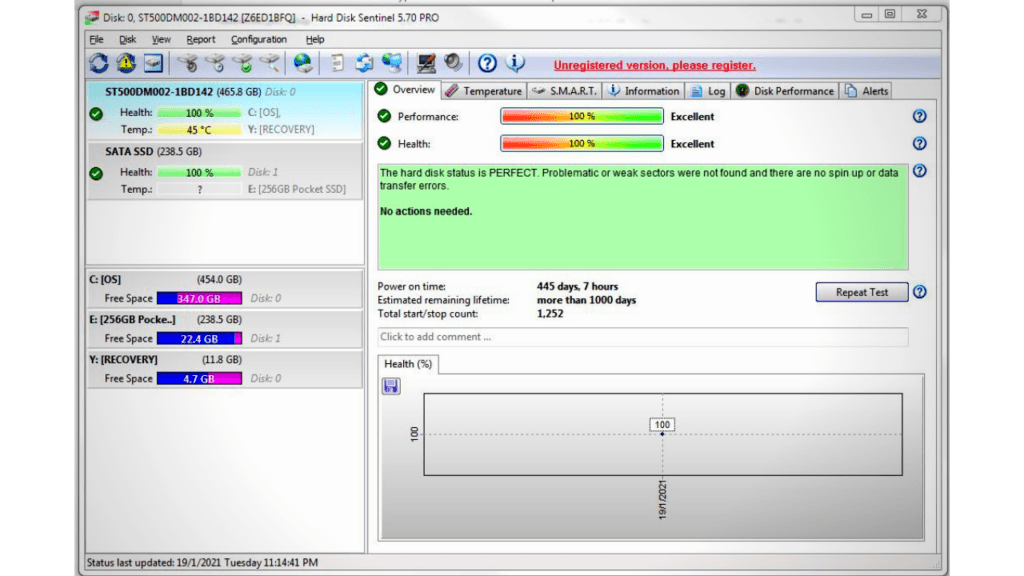
Method 4 – 3rd Party Tool on Mac
DriveDx is a 3rd party software you can use on Mac to perform the health check of your SSD. It has a trial version and you can download it from Binary Fruit website https://binaryfruit.com/
Below SSD health indicators will prompt you for a potential drive issues:
- SSD wear out or write endurance
- I/O errors
- Pending sectors
- Reallocated bad sectors
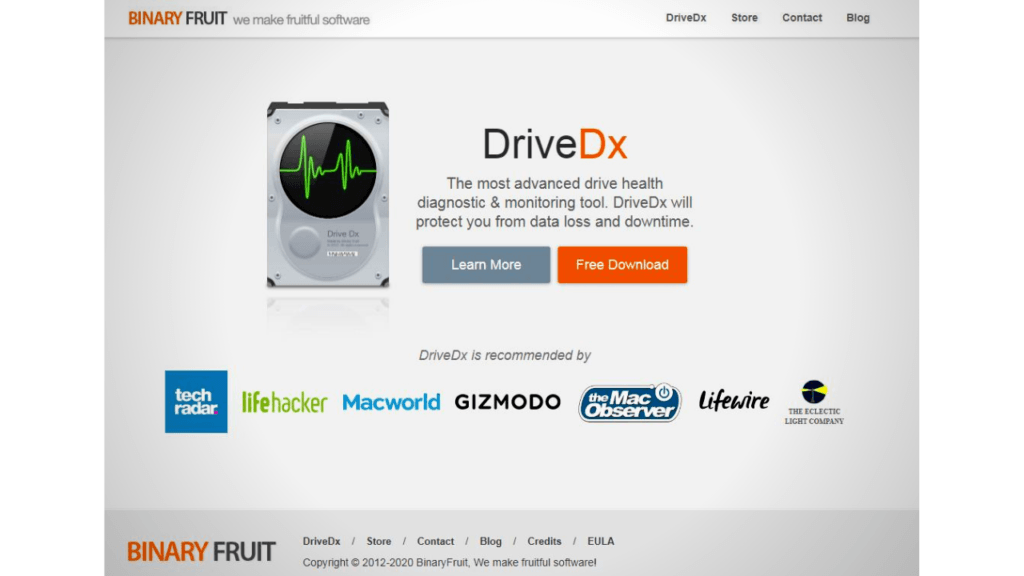
Method 5 – Different Manufacturer’s Monitoring Tool
(1) Samsung Magician
This tool works with Samsung 950, 850, 840, 830 and 470 series. It allows you to access many of the internal features of SSD.
It provides:
- firmware update notification
- installation guide
- performance benchmarking
- checking the SSD health
- give you the Total Bytes Written count
When set at “rapid mode”, it offers you a 2X speed boost through intelligent DRAM caching of the data. This allows read acceleration and write optimization.
Besides, Samsung Magician gives you the overprovisioning control as well as secure erasing.
Link to download: https://www.samsung.com/semiconductor/minisite/ssd/download/overview/
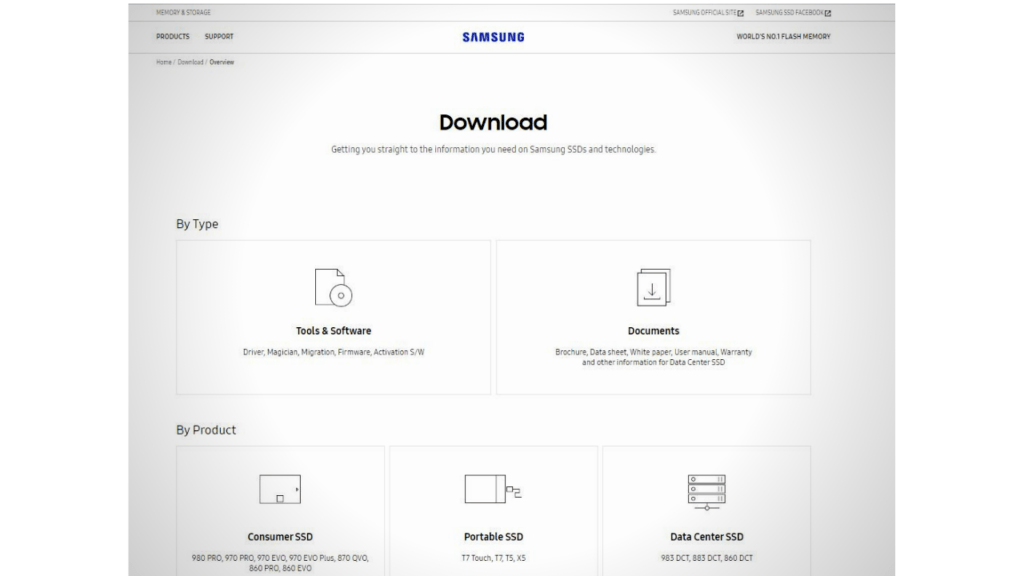
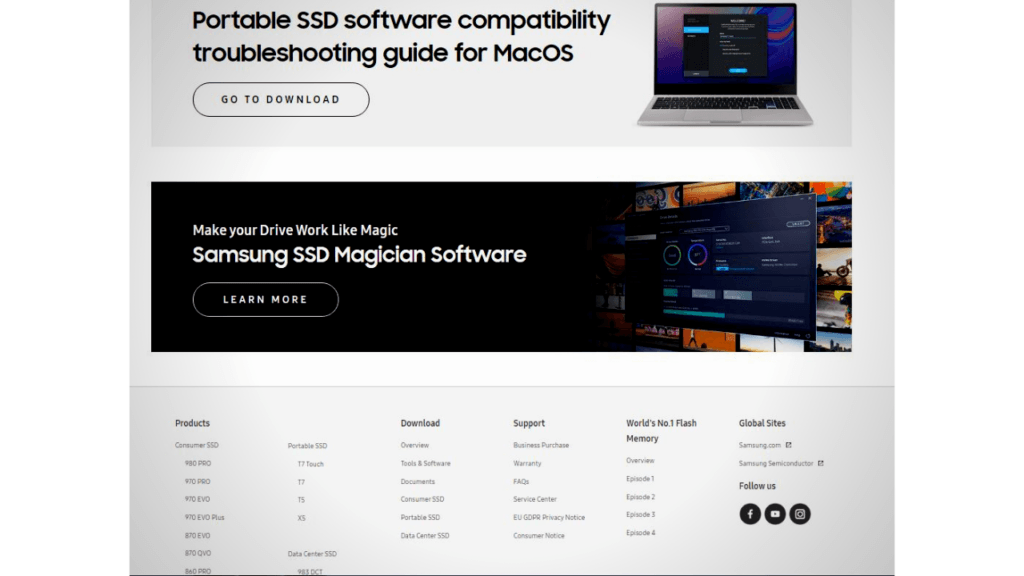
(2) Toshiba OCZ SSD Utility
This is a complementary management software from Toshiba. It helps you maintain and optimize OCZ SSD.
The dashboard provides you:
- real-time overview of the SSD status
- capacity information
- interface rule
- health condition
- Updates
Link to download: https://www.softpedia.com/get/System/Hard-Disk-Utils/OCZ-SSD-Utility.shtml
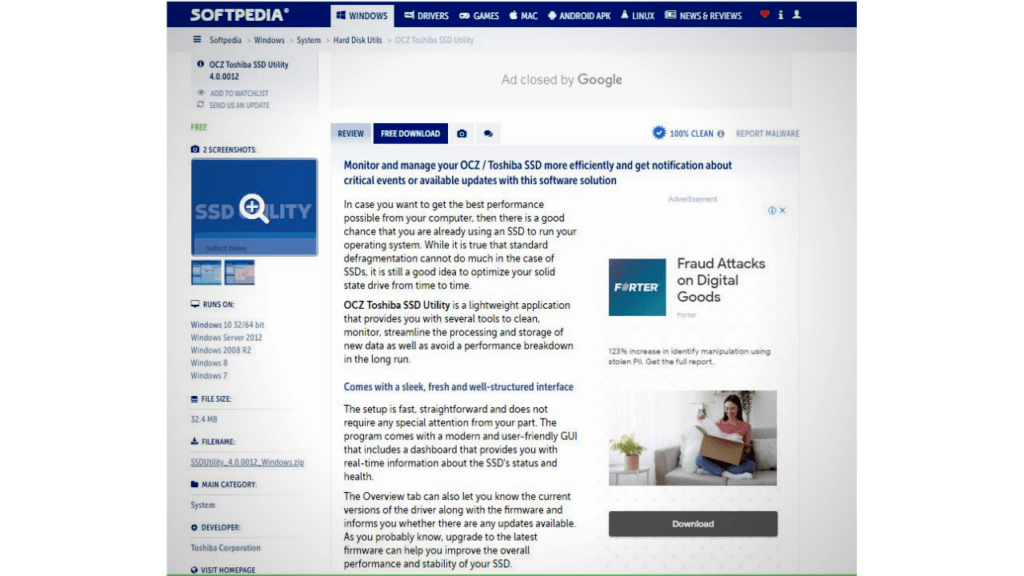
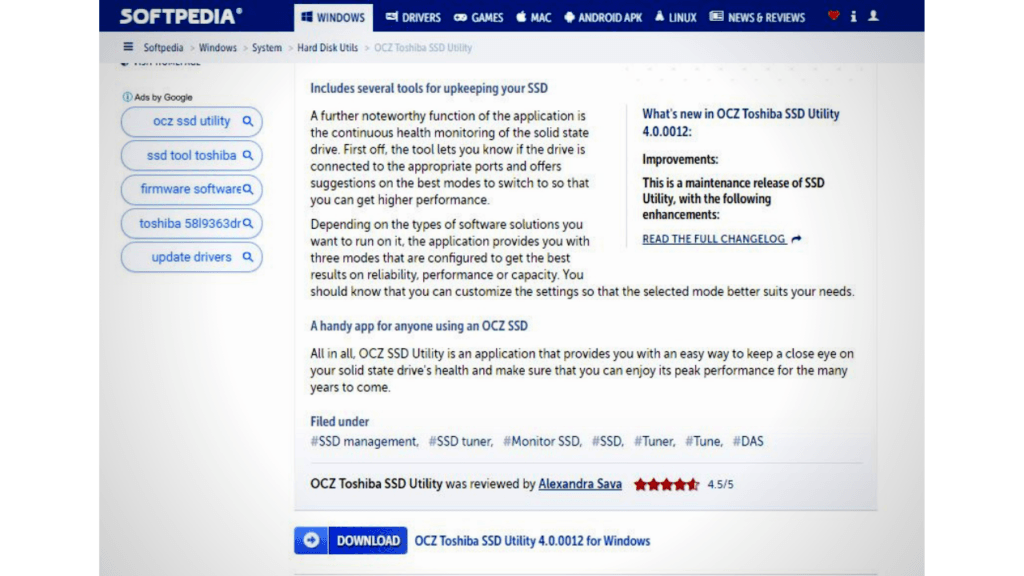
(3) Crucial SSD Health Check Using Storage Executive
It features intelligent caching to enhance burst performance up to 10X speed. This technology is Momentum Cache. It allows users to extend SSD lifetime by reducing redundant writes.
Link to download: https://www.crucial.com/support/storage-executive
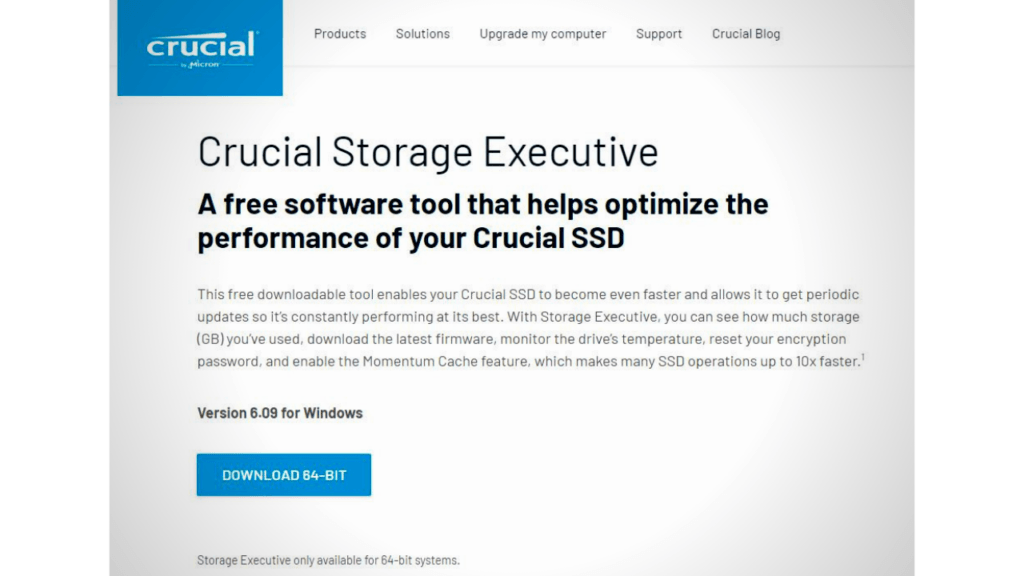
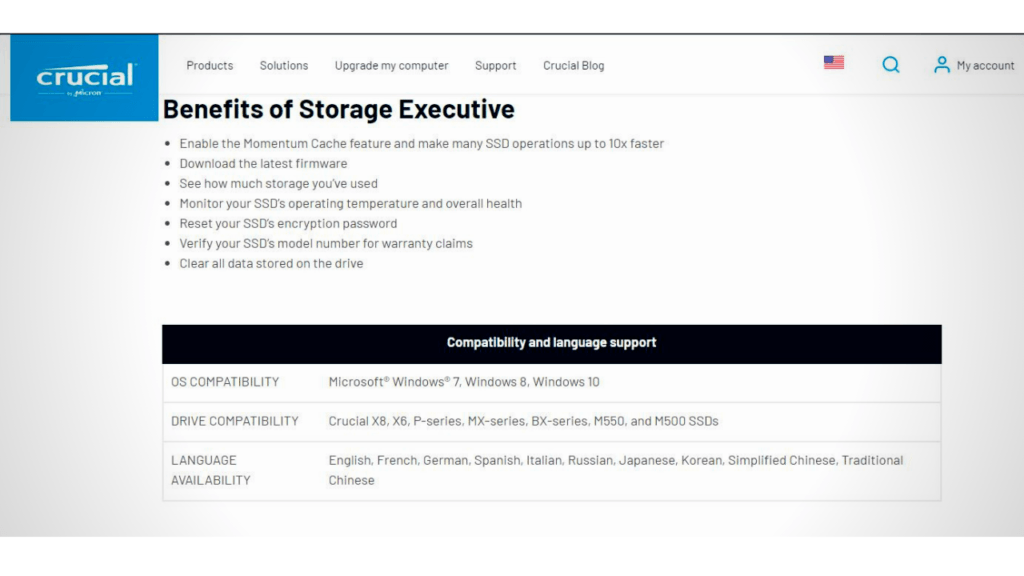
(4) Kingston SSD Manager
You are able to:
- Check the SSD health, status, disk usage
- View model name, serial number, firmware version
- Update drive firmware
- Erase data completely
Link to download: https://www.kingston.com/unitedstates/us/support/technical/ssdmanager
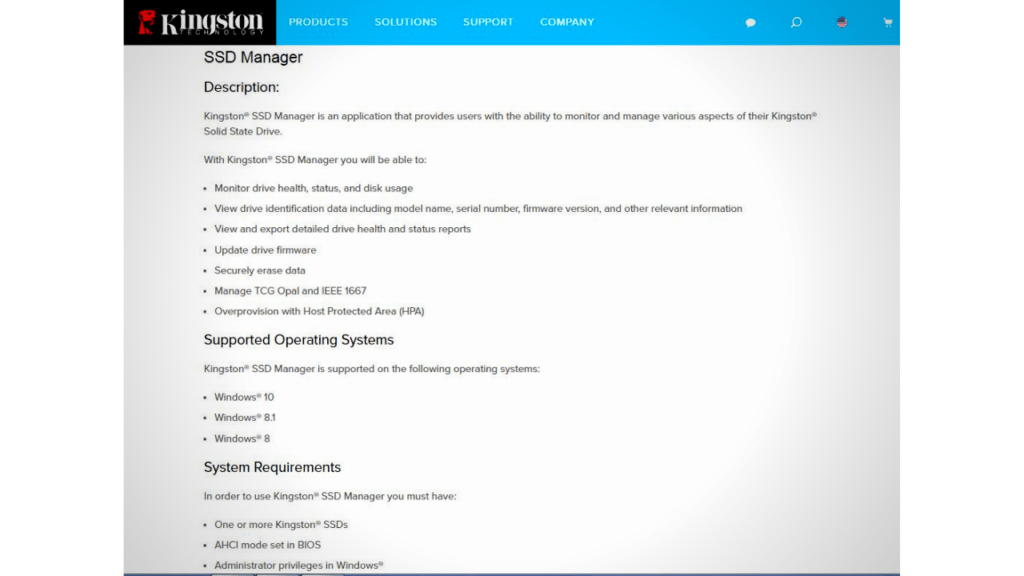
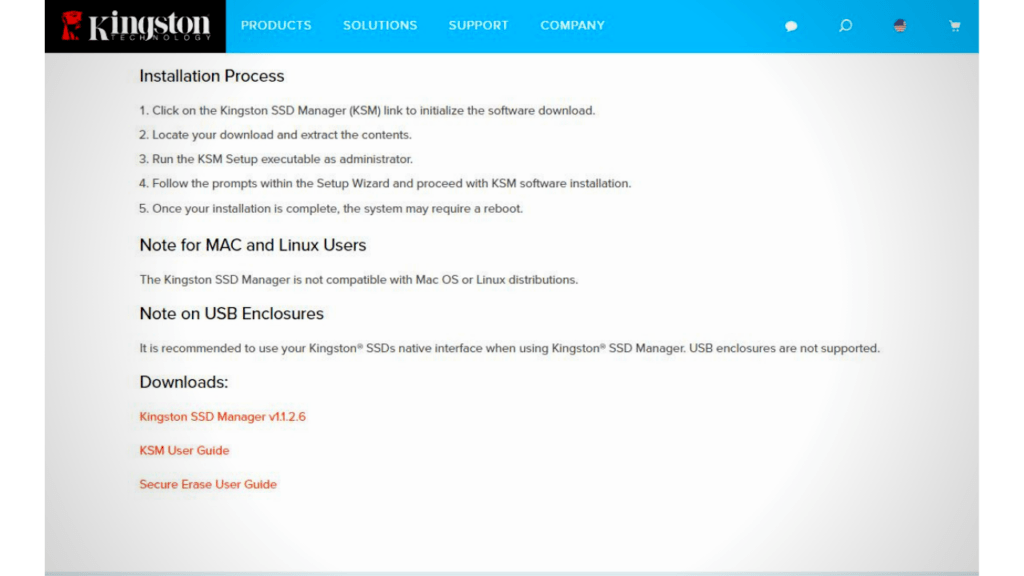
(5) WD SSD Dashboard
The dashboard will detect the SSD and display the model number and firmware version. It also displays the drive health based on S.M.A.R.T. attributes either normal or poor.
Link to download: https://support.wdc.com/downloads.aspx?p=279
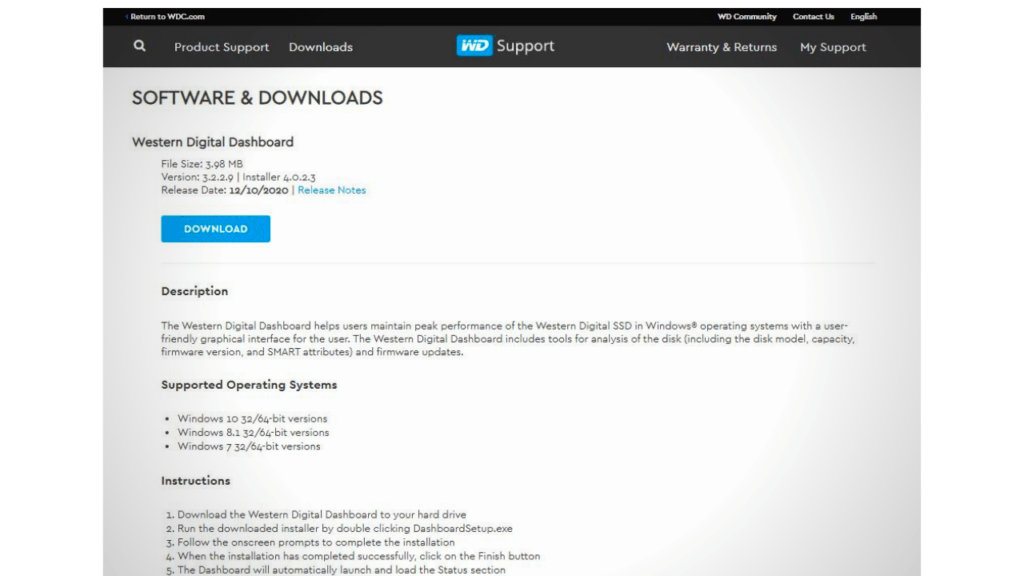
(6) Seagate SeaTools
There are two versions of SeaTools from Seagate. They are SeaTools Bootable and SeaTools for Windows.
SeaTools for Windows is much easier to use compared with the bootable version. Yet the bootable version is more powerful although difficult to use.
Link to download: https://www.seagate.com/sg/en/support/downloads/seatools/seatools-win-master/
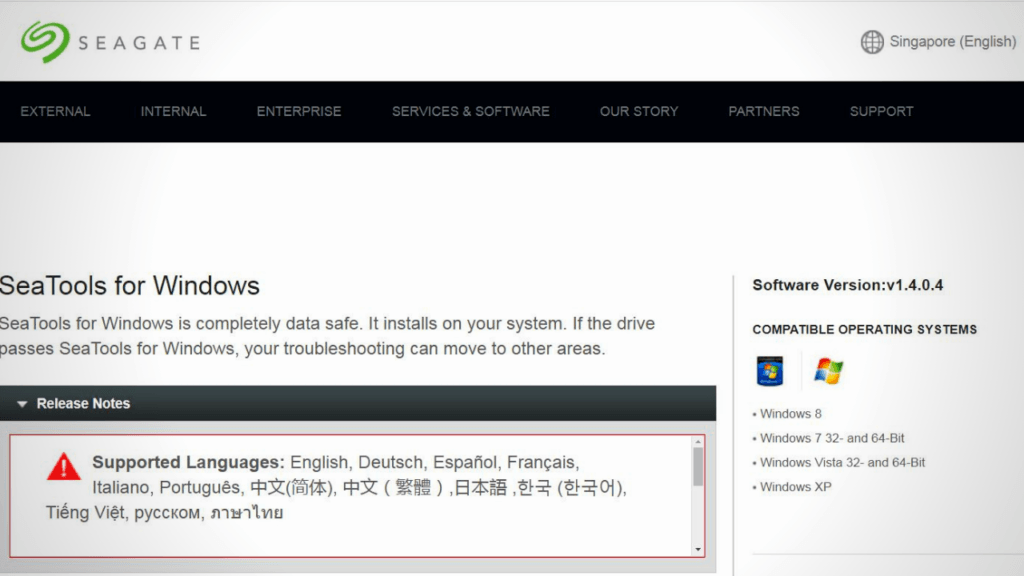
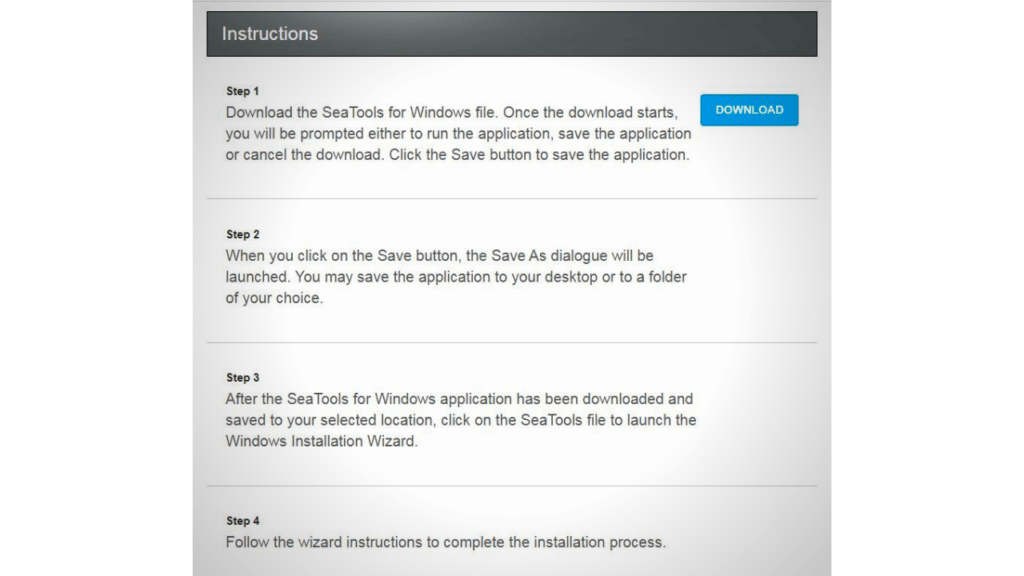
Method 6 – Visual and Hearing Check
This method will need you to look out for grinding noise or physical damages. Check the exterior housing of the SSD for any sign.
If you see frequent crashes or high number of error messages, this may present some sort of SSD damage. Folder or File names with odd characters tell you the SSD is wearing off.
When your saved documents have garbage, it warrants you to take precaution to do a detailed check on the SSD.
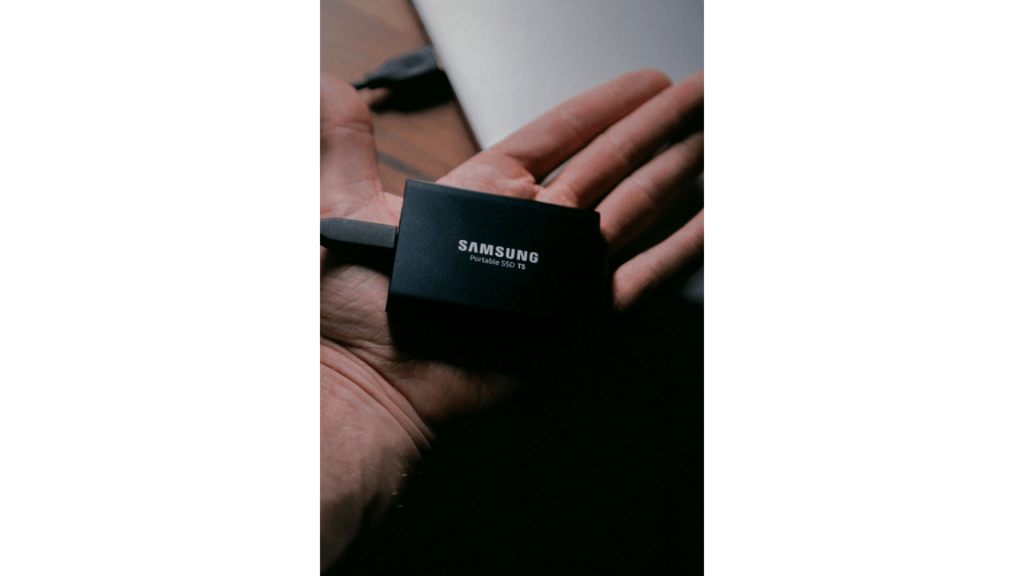
What To Do Next?
Be sure to check your SSD health often. There are symptoms which you can notice that your SSD health is not as good as before.
Look at your health report, and decide the next course of action. Backup your data and replace it with a new SSD to safeguard your important data.
Check our recommended SSDs for your next buy.



Wow, this is a great tool to check the health of your computer!! Nothing’s worse than having your computer crash without warning. The fact that you can use it on your external hard drive is even more valuable. It looks easy to use, even for someone like me, who knows little about computers besides how to cruise the internet! Can you tell me the price (if any) for the programs? Is there a Chrome application?
Hi Cynthia,
Glad that you like this article and wish to check the health of your SSD.
There are various methods you can use freely. Personally I used method 3 (third party tool from Crystal Disk Info) to check my external SSD connected to the USB port. It works fine and give me the status of my SSD. Perhaps you can use this method too.
So far all the 6 methods I mentioned in this article do not utilize Chrome application, and I am yet to discover its usage. If you come across it, feel free to share with me too.
SSD has become the norm in most of the new PC in the market. New type like NVMe SSD provide the fastest access speed when it compared with the older SATA SSD type.
Feel free to drop me an email if you need further information. I am happy to provide any assistance if I can offer.
Hello, thanks this is the best methods I’ve seen and complete (I’m into Macs and Windows).d
I’m about to buy a Crucial MX500 SSD, I was wondering if there is an app that’ll check if it’s genuine and if it’s really brand new (no bad sectors or something/flawless) so before I clone (by the way is there a good, preferably free cloner for Mac and Windows?) or fresh install Windows 10 or 11 (do you prefer Windows 11?), it’s flawless.
Thank you. God bless you.
Hi Alvin,
You can visit Crucial warranty site and put in your SSD serial number to validate it.
To find out what is your SSD serial number, there are different ways to do it and it depends on the type of SSD you are having.
Visit https://crucial.in/support/find-ssd-serial-number and click the right one to see the serial number.
Hope this advice help!